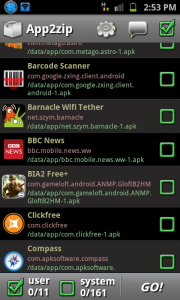The
highest priority of any parent or quality childcare provider is
ensuring the safety of the children under their care. The world can be a
very dangerous place, and many of the hazards are all but hidden to
inexperienced youngsters. If you’re responsible for the wellbeing of a
child and are the owner of an iPhone, there are several applications in
the App Store designed to help you keep your little ones safe. From
product recalls to content filters, here are 10 of the best child safety
apps available for the iPhone.
- FBI Child ID –
No parent or caregiver wants to think about the possibility of a child
going missing, but unfortunately from time to time it does happen. With
the free FBI Child ID app you can save and organize personal information
relevant to your child for use by law enforcement professionals. The
app also provides tips for helping keep kids safe from harm in the first
place, making it a great resource for anyone responsible for the care
of a child.
- Consmr Reviews – Grocery, Baby & Health Product Barcode Scanner – Choosing the best and safest products for your child can be a challenge when you’re browsing the available options at a brick-and-mortar store, as there are no helpful product reviews sitting on the shelves alongside the many options. With this free app, you’ll be able to scan product barcodes to access allergy information, hidden food ingredients, and product reviews from real users.
- Sex Offender Search – While you cannot legally act on the information in any way, being aware of any sex offenders that live in your area is essential for the parents and caregivers of children. Registering for an account will also allow you to sign up for monthly update emails that notify you of any new offenders in the area, keeping your knowledge of the neighborhood and its residents current.
- Child Safety Poison – Kids, especially very young ones, explore the world using all of their senses to gather information. Unfortunately that means that a lot of dangerous substances can end up in their mouths. It only takes a single unsupervised moment for a child to gain access to and ingest poisonous substances, but this $4.99 app will let you know exactly how to treat a child who’s managed to swallow any one of the 252 household substances or 72 plants stored in its database. Of course, Child Safety Poison is no substitute for medical attention, which you should seek immediately if you suspect that a child has ingested a poisonous substance.
- Evoz – Imagine being able to listen to your baby from the office, the gym, or during your morning commute with a few taps of your iPhone’s screen. With the free Evoz app, that scenario is no longer a far-fetched one. The app will even push notifications or send emails when your infant cries, allowing you to track and monitor sleeping patterns all day long. There are no range limitations, so you can monitor the activity in your home and your baby’s sleeping habits from anywhere.
- iHound – Using GPS technology, iHound allows parents to track the movements of every member of the family. Know when your children arrive at their designated destinations, and if they leave them unexpectedly. In addition to providing you with valuable information regarding the whereabouts of your children, iHound also allows you to communicate with a lost or stolen iPhone.
- Nearparent – When children get old enough to explore the world and spend relatively unsupervised time with their friends, the ability to check in periodically to let you know they’re okay is invaluable. As an added bonus, this free app also allows parents to receive notifications when a child leaves a designated “safe” zone and gives you contextual weather warnings.
- Life 360 Family Locator – Know where every member of your family is at any given time and stay informed of any safety hazards in their area with Life360′s Family Locator. Available for free in the App Store, this app even allows you to track family members that have regular cellphones. There’s no need to buy pricey smartphones for young children in order to keep tabs on their location.
- Pocket First Aid & CPR from the American Heart Association – Knowing how to properly perform CPR and administer first aid is one of the most essential skills a parent or childcare provider can master. From the United States’ largest and most venerable voluntary health organization, Pocket First Aid & CPR provides you with valuable information, including child and infant CPR techniques.
- Mobicip –
Before presenting your child with his first iPhone, be sure to install
this $4.99 app to protect him from questionable or objectionable
content. Your youngster will only be able to access age-appropriate
content, even providing safe and non-threatening YouTube usage.
Click here for original article.